| 일 | 월 | 화 | 수 | 목 | 금 | 토 |
|---|---|---|---|---|---|---|
| 1 | ||||||
| 2 | 3 | 4 | 5 | 6 | 7 | 8 |
| 9 | 10 | 11 | 12 | 13 | 14 | 15 |
| 16 | 17 | 18 | 19 | 20 | 21 | 22 |
| 23 | 24 | 25 | 26 | 27 | 28 |
- 생활코딩
- 소스설치
- 논문리뷰
- 가비아
- Selenium
- 프로그램새내기를위한자바언어프로그래밍
- attention
- 밑바닥부터시작하는딥러닝
- 예제중심HTML&자바스크립트&CSS
- AndroidStudio를활용한안드로이드프로그래밍
- 한빛아카데미
- CBOW
- Lamp
- 크롤링
- jupyter
- 수동설치
- 딥러닝
- deeplearning
- Crawling
- 머신러닝
- Apache
- 비지도학습
- 컴파일설치
- aws
- image
- 한빛미디어
- 셀레니움
- 밑바닥부터시작하는딥러닝2
- word2vec
- MySQL
- Today
- Total
안녕, 세상!
1. 안드로이드의 개요와 개발 환경 설치 본문
(1) 안드로이드의 개요
① 안드로이드의 역사
안드로이드는 구글이 2007년 안드로이드사를 인수하면서 시작되었습니다.
2008년 9월에 최초로 안드로이드 1.0 버전이 공개되었고 모든 소스코드를 공개하는 오픈 소스로 선언되었습니다.
2008년 이후 계속 업그레이드가 되어 2019년 말을 기준으로 10 버전까지 발표되었습니다.
안드로이드 버전은 코드명으로 구분되어 발표되는데, 영어의 알파벳순으로 음식 이름을 붙이다가, 10.0 버전부터는 별도의 음식 이름 없이 'Android 10'이라고 부르거나 'Android Q'나 'Q'로 부르기도 합니다.
② 안드로이드의 주요 기능
안드로이드 SDK(Software Development Kit)는 Java를 기반으로 안드로이드 애플리케이션을 개발할 수 있는 API를 제공합니다.
주요 기능은 다음과 같습니다.
애플리케이션 프레임워크를 통해 제공되는 API를 사용함으로써 코드를 재사용하여 효율적이고 빠른 애플리케이션의 개발이 가능합니다.
모바일 기기에 최적화된 Dalvik 또는 Android RunTime 런타임을 제공합니다.
2D와 3D 그래픽을 최적화하여 표현할 수 있습니다.
모바일용 데이터베이스인 SQLite를 제공합니다.
각종 오디오, 비디오 및 이미지 형식을 지원합니다.
모바일 기기에 내장된 각종 하드웨어를 잘 지원합니다. (블루투스, 나침판, 카메라, 와이파이)
Eclipse IDE 또는 Android Studio를 통해 강력하고 빠른 개발 환경을 제공합니다.
이외에 버전에 따라서 다양한 기능들이 추가되었습니다.
③ 안드로이드의 특징
1. 안드로이드의 핵심 커널(kernel)은 리눅스로 구성되어 있습니다.
( 안드로이드는 리눅스를 기반으로 작성되어 있지만, 대부분 윈도우 환경에서 앱을 개발하며 리눅스 명령을 전혀 사용하지 않기 때문에 리눅스를 잘 몰라도 됨)
2. 안드로이드 애플리케이션 개발 언어로 java를 사용합니다.
3. 안드로이드 SDK에 SQLite, OpenGL 등 많은 라이브러리를 포함하고 있어 별도의 외부 라이브러리를 사용할 필요가 없습니다.
4. 오픈 소스를 지향하기 때문에 운영체제부터 관련 문서, 개발 도구 등 거의 모든 것을 무료로 사용할 수 있습니다.
5. 지속적인 업그레이드를 제공합니다.
④ 안드로이드의 구조
안드로이드의 운영체제 구조는 다음과 같습니다.
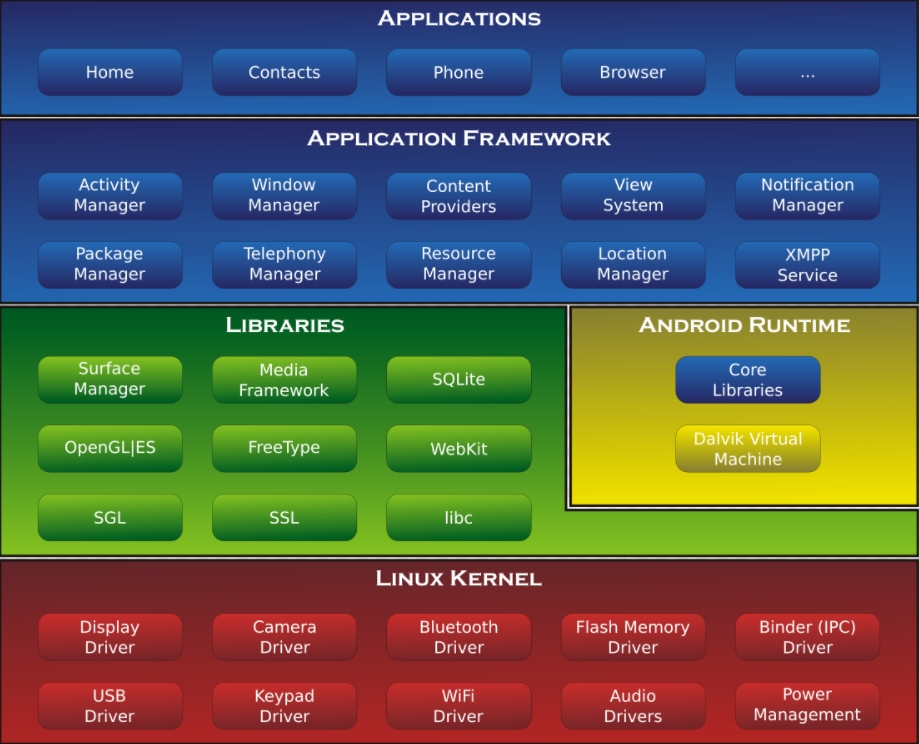
(1) Applications(응용 프로그램)
안드로이드 스마트폰에서 사용할 수 있는 일반적인 응용 프로그램(애플리케이션)입니다.
(2) Application Framework
안드로이드 API가 존재하는 곳입니다.
애플리케이션은 API를 통해 안드로이드의 커널에 접근할 수 있으므로, 안드로이드폰 하드웨어 접근할 때 Java에서 직접 접근하는 것이 아니라 API를 통해서만 가능합니다.
(3) Android RunTime
Java 코어 라이브러리와 Dalvik Virtual Machine 또는 ART Runtime으로 구성되며, 안드로이드는 Java 문법으로 프로그래밍하지만 Java 가상 머신을 사용하지 않고 달빅 가상 머신이나 아트 런타임을 사용합니다.
이 가상 머신들은 모바일 환경에 최적화 되어 있어 여러 개를 동시에 구동할 수 있습니다.
(4) Libraries
안드로이드에서 사용되는 여러 시스템 라이브러리는 시스템 접근 때문에 Java가 아닌 C언어로 작성되어 있어서 성능이 뛰어나며 세밀한 조작이 가능합니다.
(5) Linux Kerenl
하드웨어 운영과 관련된 저수준의 관리 기능이 들어 있고 주로 메모리 관리, 디바이스 드라이버, 보안 등을 관리합니다.
안드로이드 커널로 리눅스를 채택한 이유는 오픈소스라는 점과 카메라, 터치스크린, GPS, 자이로스코프 등 많은 스마트폰 장치를 지원하기 때문입니다.
(2) 안드로이드 개발 환경
원칙적으로 안드로이드 애플리케이션을 개발하기 위해서 안드로이드가 설치된 기기가 필요합니다.
하지만 안드로이드 개발 환경을 구축하면 가상의 안드로이드 장치인 AVD(Android Virtual Device)가 제공되므로 안드로이드 장비가 없어도 개발을 할 수 있습니다.
1. 안드로이드 개발에 기본이 되는 Java 언어를 사용하기 위해서 JDK가 필요하지만, Android Studio 2.2부터 Open JDK가 내장되어 있어 별도로 설치하지 않아도 됩니다.
2. 안드로이드 SDK가 별도의 폴더에 존재해야 합니다.
안드로이드 SDK에는 모든 안드로이드 개발 API가 들어 있지 않기 때문에 외부로부터 API를 추가로 다운로드하는 과정도 필요합니다.
3. Android Studio와 안드로이드 SDK를 연결하기 위한 플러그인 ADT(Android Development Tools)가 내부적으로 필요합니다.
이때 안드로이드 SDK가 설정된 경로가 지정되어 있어야 합니다.
4. 코딩한 결과를 화면에 테스트로 출력하기 위한 가상 안드로이드 장치인 AVD를 별도로 만들어야 합니다.
안드로이드 개발환경 설치를 하기 전에 정말 중요한 사항이 있습니다.
사용하고 있는 컴퓨터의 사용자명이 꼭 영어로 되어 있어야 합니다.
아마 대부분이 사용자명을 한글로 설정이 되어 있어서 다음 개발 환경 설치를 하는데 오류가 발생할 것입니다.
저도 사용자명이 한글인 상태에서 따로 파일을 만들어 경로를 바꾸고 환경변수도 설정하고 검색도 하고 설치하고 삭제하고를 하루종일 반복한 결과 되지 않아서 결국 사용자명이 영어인 사용자를 새로 만들어서 해당 사용자로 로그인해서 다음의 개발 환경 설치를 진행했습니다.
물론 기존의 한글 사용자명을 영어 사용자명으로 변경할 수 도 있지만 그 과정에서 레지스터를 건드리는 과정이라서 작은 오류가 발생할 수도 있으므로 새로 사용자명이 영어인 사용자를 만들어 로그인하고 그 상태에서 다음 개발 환경 설치를 따라해주는것이 제일 깔끔할 것 같습니다.
다음은 윈도우10에서 사용자계정을 추가하는 방법입니다.
https://support.microsoft.com/ko-kr/help/4026923/windows-10-create-a-local-user-or-administrator-account
쿠키가 사용되고 있지 않습니다. 쿠키를 사용하고 페이지를 새로 고치세요.
support.microsoft.com
(3) 안드로이드 개발 환경 설치
① 인텔 HAXM 설치하기
인텔 HAXM은 Android Studio에 포함되어 있어 자동으로 설치되지만 일부 컴퓨터에서는 자동 설치가 안 되는 경우도 있으므로 직접 설치합니다.
참고로 인텔 HAXM을 설치하는 이유는 AVD 부팅 전후로 반응 속도가 느린 것을 극복하기 위해서 이를 사용하면 에뮬레이터의 속도가 상당히 빨라져서 불편함이 해소될 수 있다는 점입니다.
인텔 HAXM은 컴퓨터 사양이 Intel Core i3/i5/i7 (2세대 이후), Ram 8GB 이상, 64bit 운영체제가 권장 사항입니다.
fdf
https://github.com/intel/haxm/releases
Releases · intel/haxm
Intel® Hardware Accelerated Execution Manager (Intel® HAXM) - intel/haxm
github.com
위의 주소로 이동한 후 아래의 창에서 확인할 수 있듯이 haxm 압축파일을 다운로드합니다.
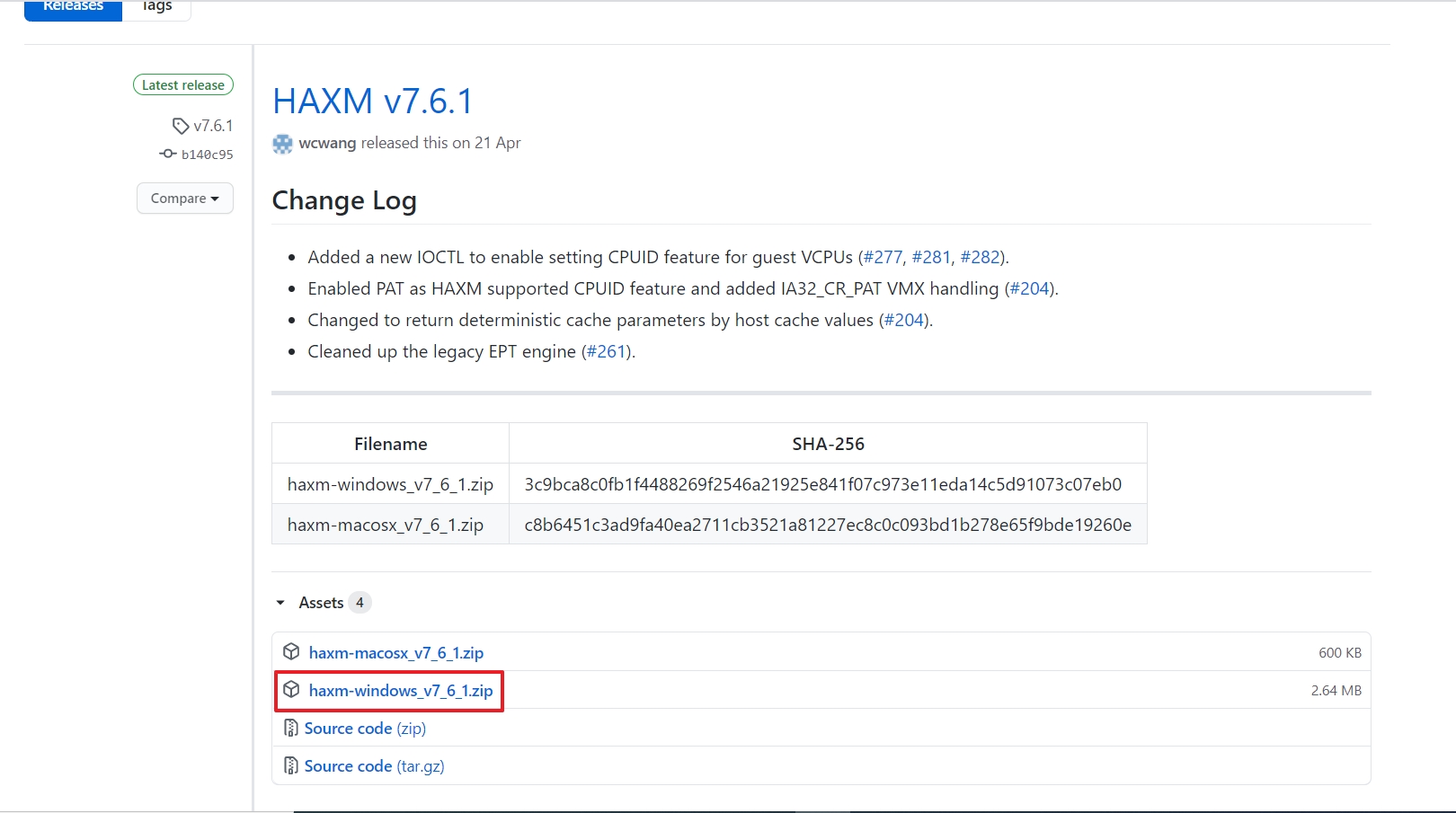
압축을 푼 후 생성되는 폴더 안의 intelhaxm-android.exe 파일을 실행해서 [install]을 눌러 설치를 진행합니다.
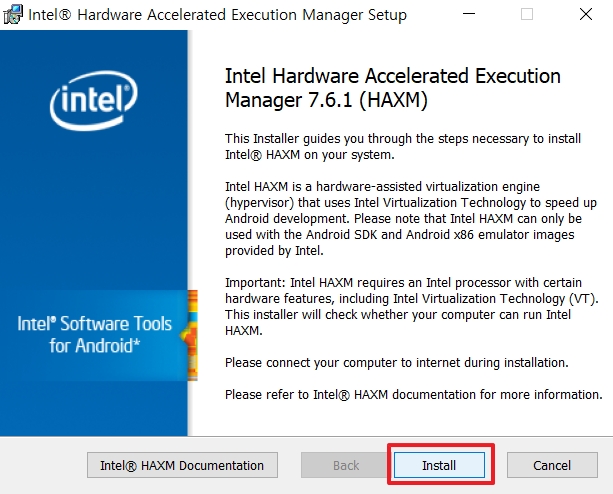
설치가 끝난 후 'Launch Intel HAXM ~' 부분은 체크 해제시키고 [Finish] 버튼을 누릅니다.
② Android Studio 설치
https://developer.android.com/studio/archive.html
Android 스튜디오 다운로드 자료실 | Android 개발자 | Android Developers
이 페이지에는 Android 스튜디오 릴리스 관련 다운로드 자료가 포함되어 있습니다.
developer.android.com
위의 주소로 이동하여 [약관의 동의합니다.]를 누른 후 원하는 버전의 Android Studio를 다운로드할 수 있습니다.
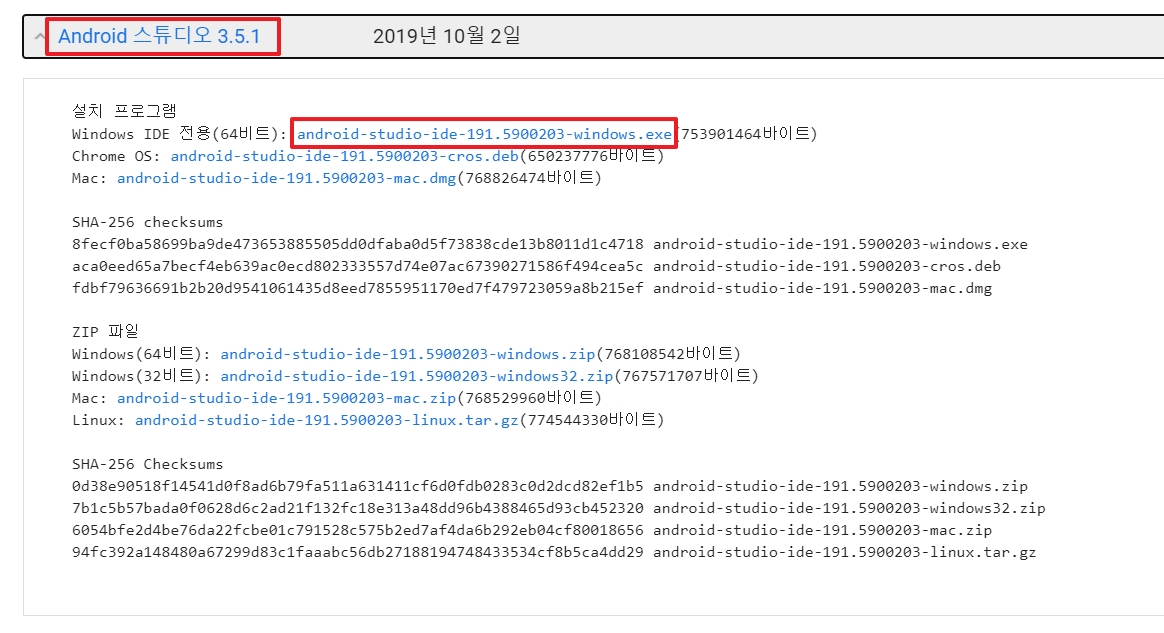
다운로드한 후 파일을 열어서 설치를 진행합니다.
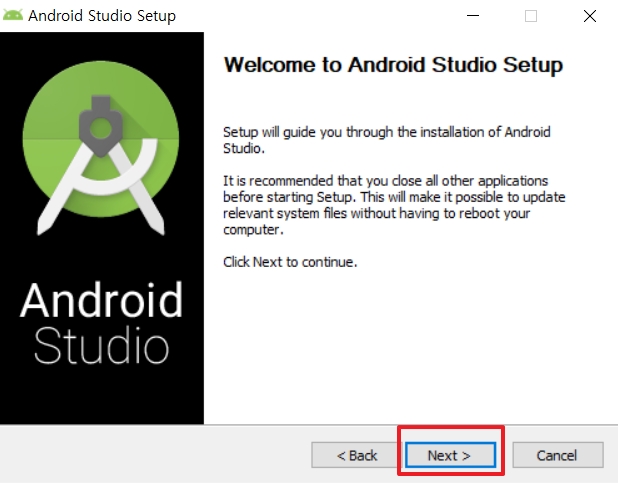
[next]를 누릅니다.
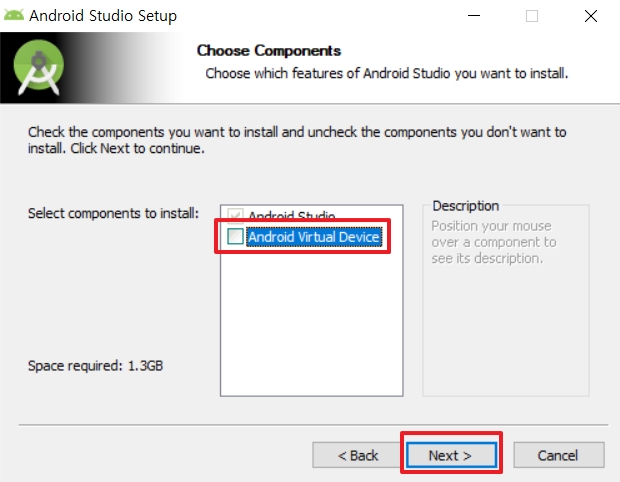
체크를 해제시킨 후 [Next]를 누르고 다음에 나오는 창에서 설치될 폴더 위치를 설정하고 [Next]를 누릅니다.

기본값을 그대로 두고 [Install]을 누릅니다.
설치를 완료한 후 [Next] -> [Finish] (바로 실행 체크 해제 후)를 눌러서 설치를 마칩니다.
③ Android Studio 설정
안드로이드를 처음 실행하면 안드로이드 SDK가 자동으로 다운로드 및 설치됩니다.
우선 설치한 Android Studio를 실행시킵니다.
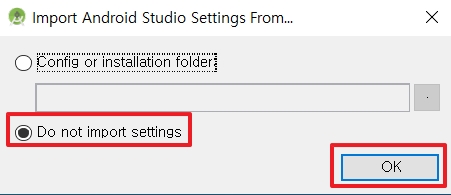
처음으로 설치하는 것이므로 위와 같이 체크를 해주고 [OK]를 누릅니다.
<Data Sharing> 메시지 창이 나오면 [Don't Send]를 클릭합니다.
이후 [next]를 클릭한 후 <Install Type> 설정에서 [Standard]를 체크 후 [Next]를 클릭합니다.
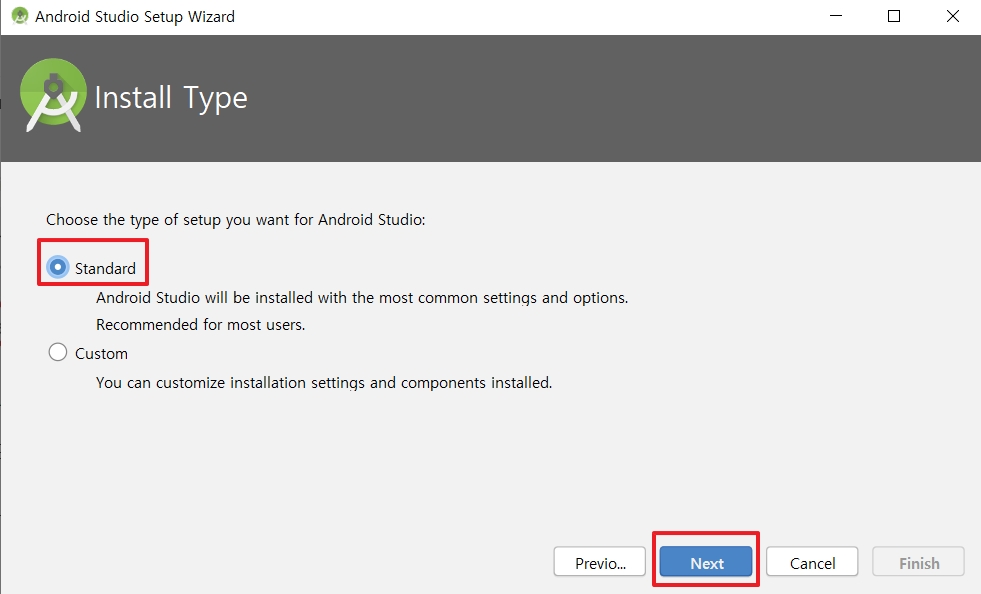
원하는 UI Thema를 선택해주신 후 <SDK Compenents Setup>이라는 창이 나올 수 있습니다.
이때 'your sdk location contains non-ascii characters'이라는 오류가 나올 수 있는데 이는 Sdk 설치 폴더의 경로 이름 중 한글이 포함된 경우이므로 Sdk 설치 폴더 경로를 영어로 바꿔 줍니다.
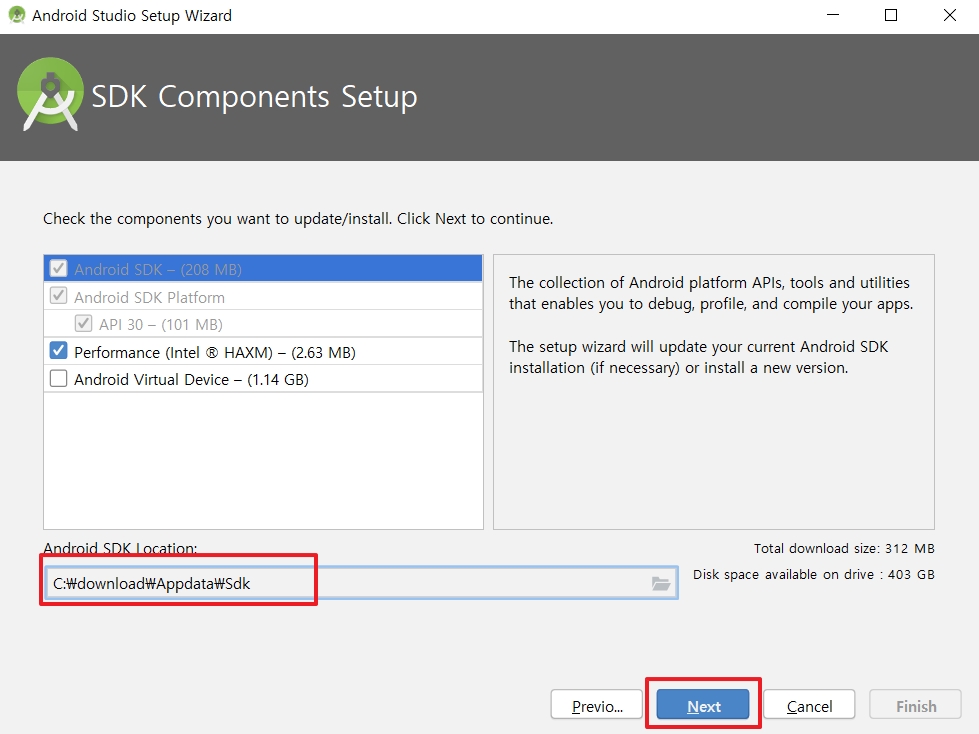
이후 [Finish]를 클릭해서 SDK 폴더에 SDK를 다운로드하고 설치가 완료된 후 [Finish]를 클릭합니다.
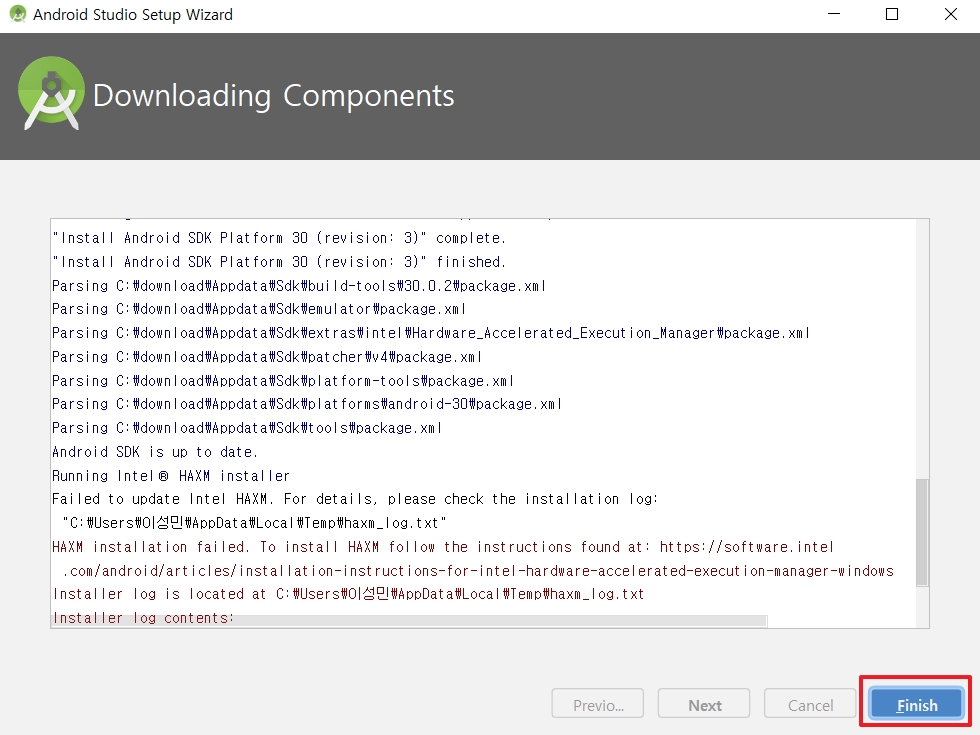
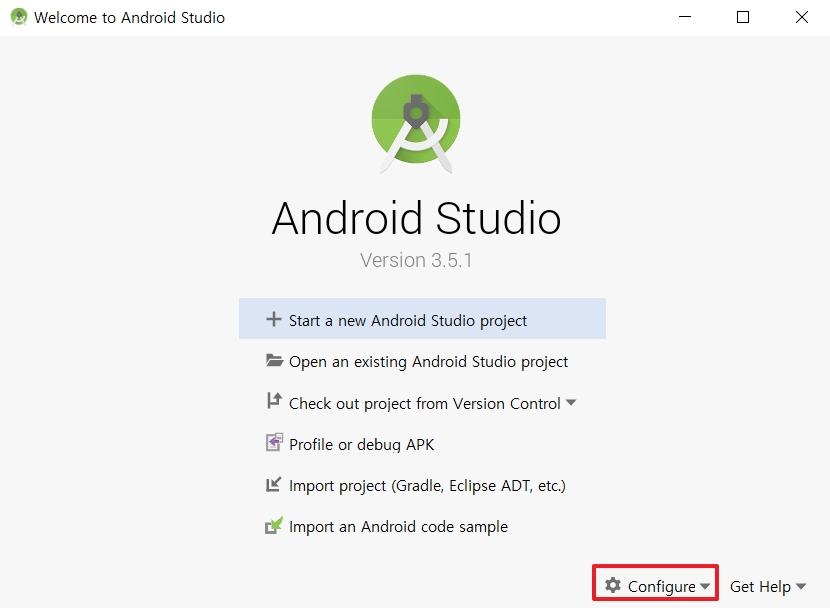
[Configure] -> [Settings]를 클릭합니다.
자동 업데이트를 해제하기 위해서 다음과 같이 체크를 해제합니다. (필요 없으신 분들은 할 필요 없습니다.)
[Appearance&Behavior] -> [System Settings] -> [Updates] -> [Automatically check updates for]
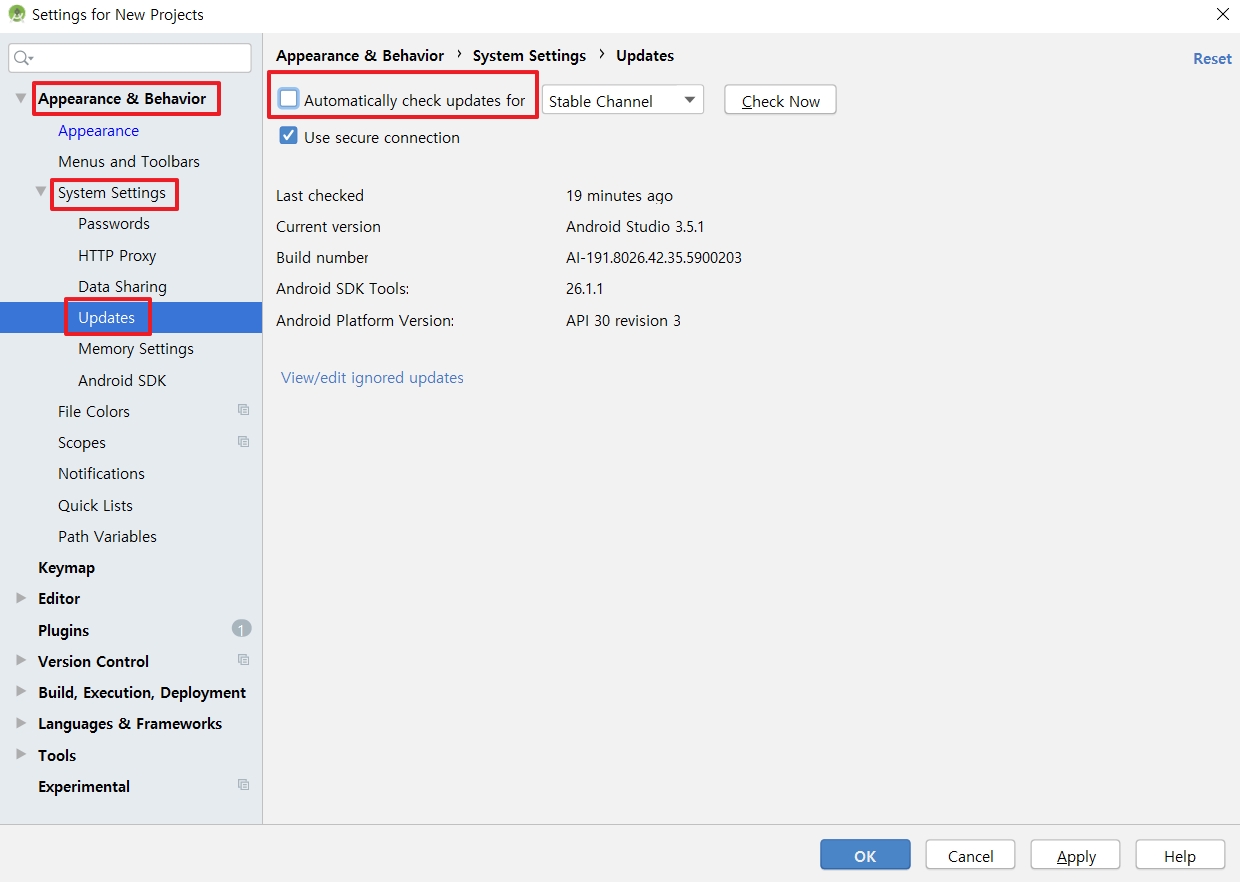
소스코드의 행 번호가 보이도록 설정하기 위해서 다음과 같이 체크가 되어 있는지 확인하고 안 되어 있다면 체크를 합니다.
[Editor] -> [General] -> [Appearance] -> [Show line numbers]
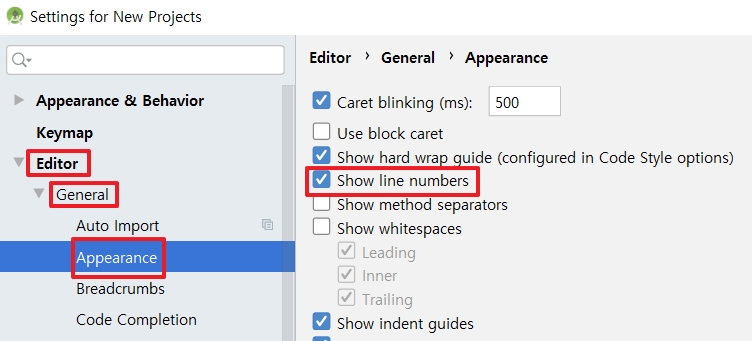
설정 후 [OK]를 클릭하고 마칩니다.
이번에는 안드로이드 SDK를 업데이트해보겠습니다.
초기화면에서 [Cofigure] -> [SDK Manager]를 클릭합니다.
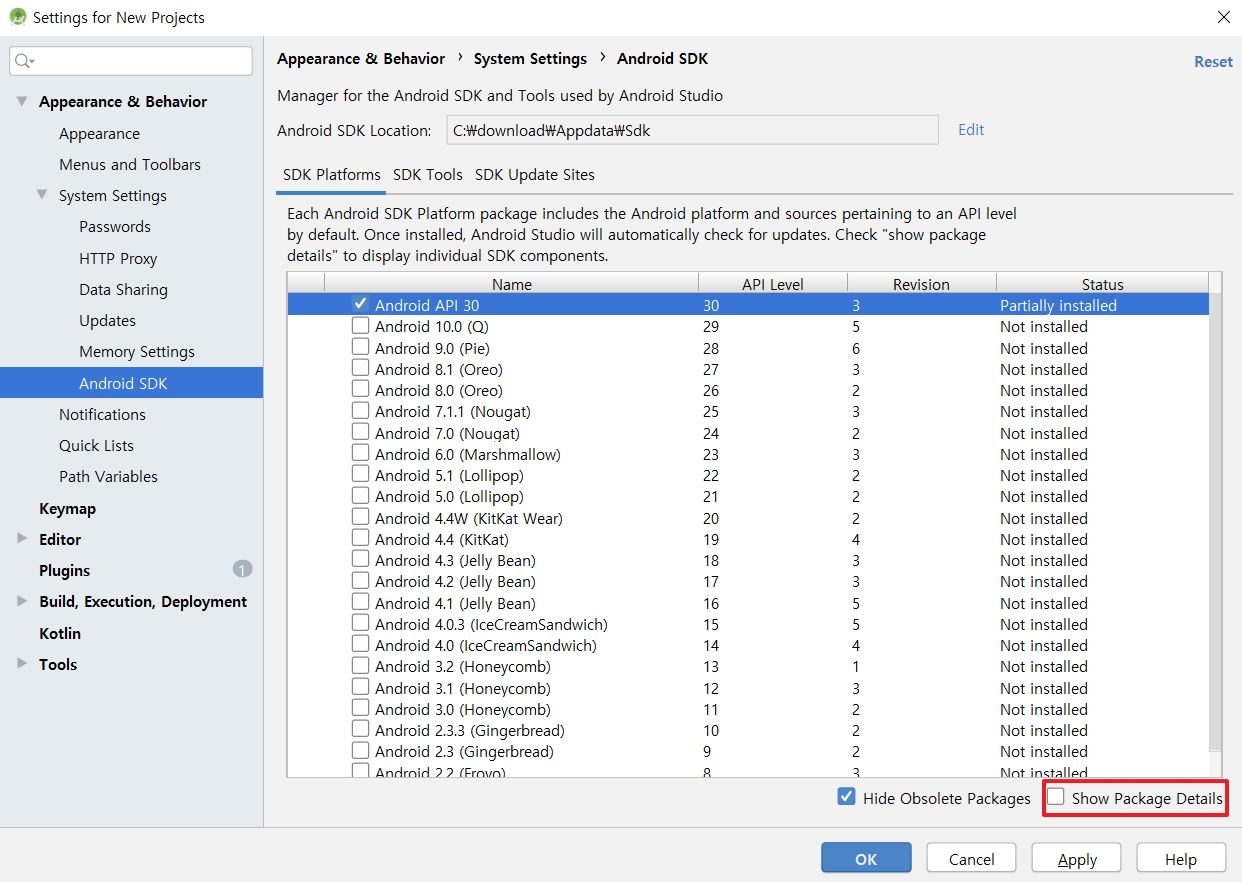
저는 Android 10.0을 사용할 것이며 우선 Show Package Details를 클릭합니다.
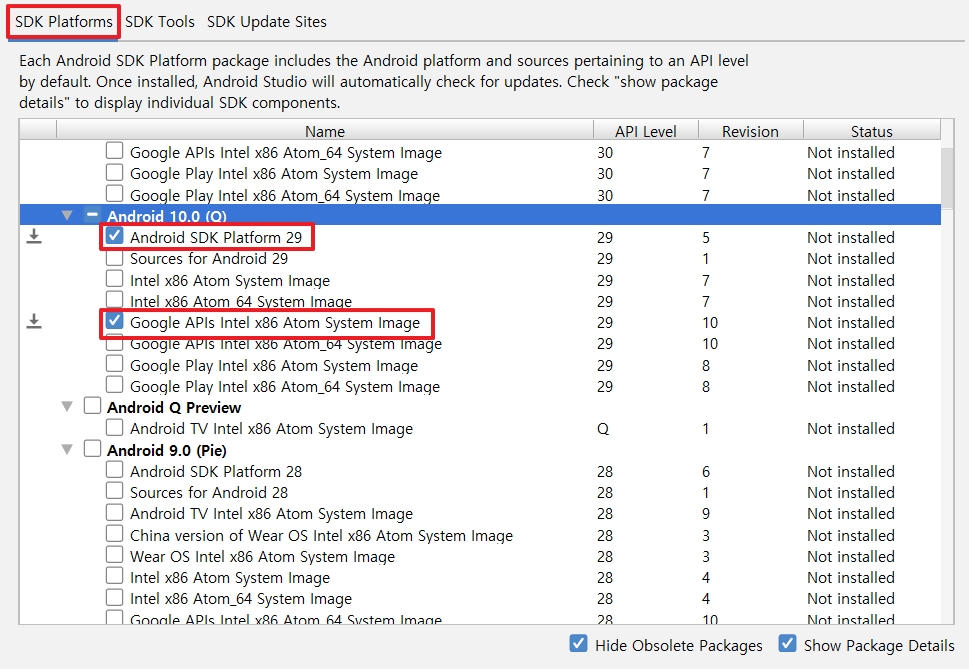
[SDK Platfoms]에서는 위의 [Android SDK Platform 29]와 [Google APIs Intel x86 Atom System Image]를 체크합니다.
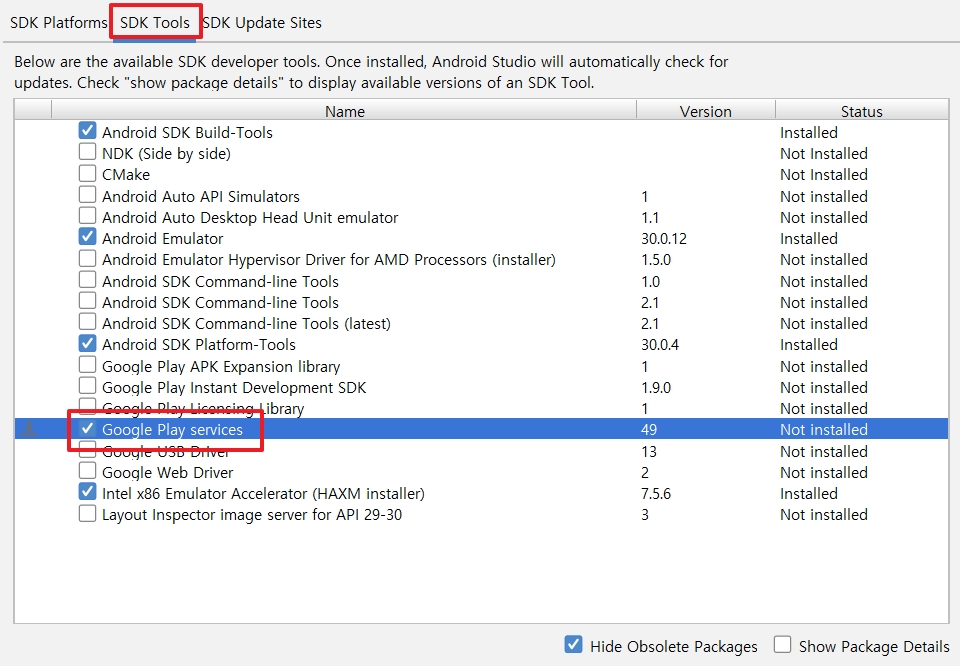
[SDK Tools]에서는 [Google Play services]만 추가로 체크해줍니다.
만약 컴퓨터가 HAXM을 지원하지 않는다면 [Intel x86 Emulator Accelerator ~] 부분은 체크 해제시킵니다.
체크 설정을 다 했으면 [OK]를 클릭해서 설정을 마칩니다.
<Confirm Change> 창이 나온다면 [OK]를 클릭합니다.
<License Agreement> 창에서 [Accept]를 선택한 후 [Next]를 클릭합니다.
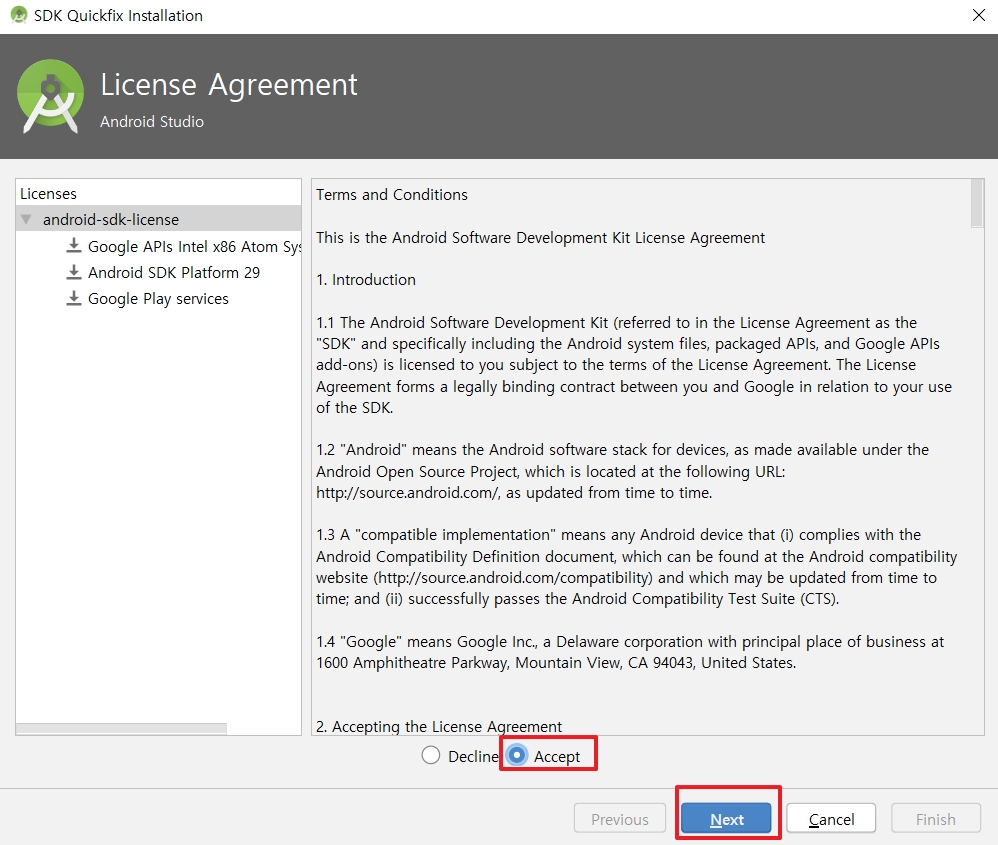
다운로드가 완료가 되면 [Finish]를 클릭합니다.

이로써 Android Studio 및 SDK 설치가 완료가 되었습니다.
④ AVD 생성
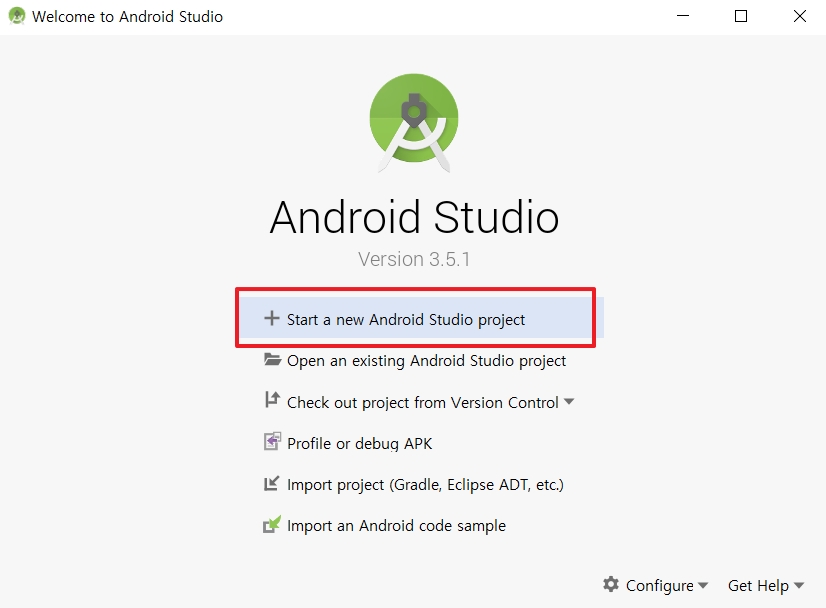
<Choose a Project>에서 'Empty Activity'를 선택하고 [Next]를 클릭합니다.
<Configure your project>에서 Language를 'Java'로 변경하고 [Finish]를 클릭하면 프로젝트가 생성됩니다.
한동안 아래쪽 창에서 다운로드 및 빌드업 등의 작업이 이뤄지며 생성이 완료되면 아래쪽에 모두 초록색 체크가 되어 있을 것입니다.
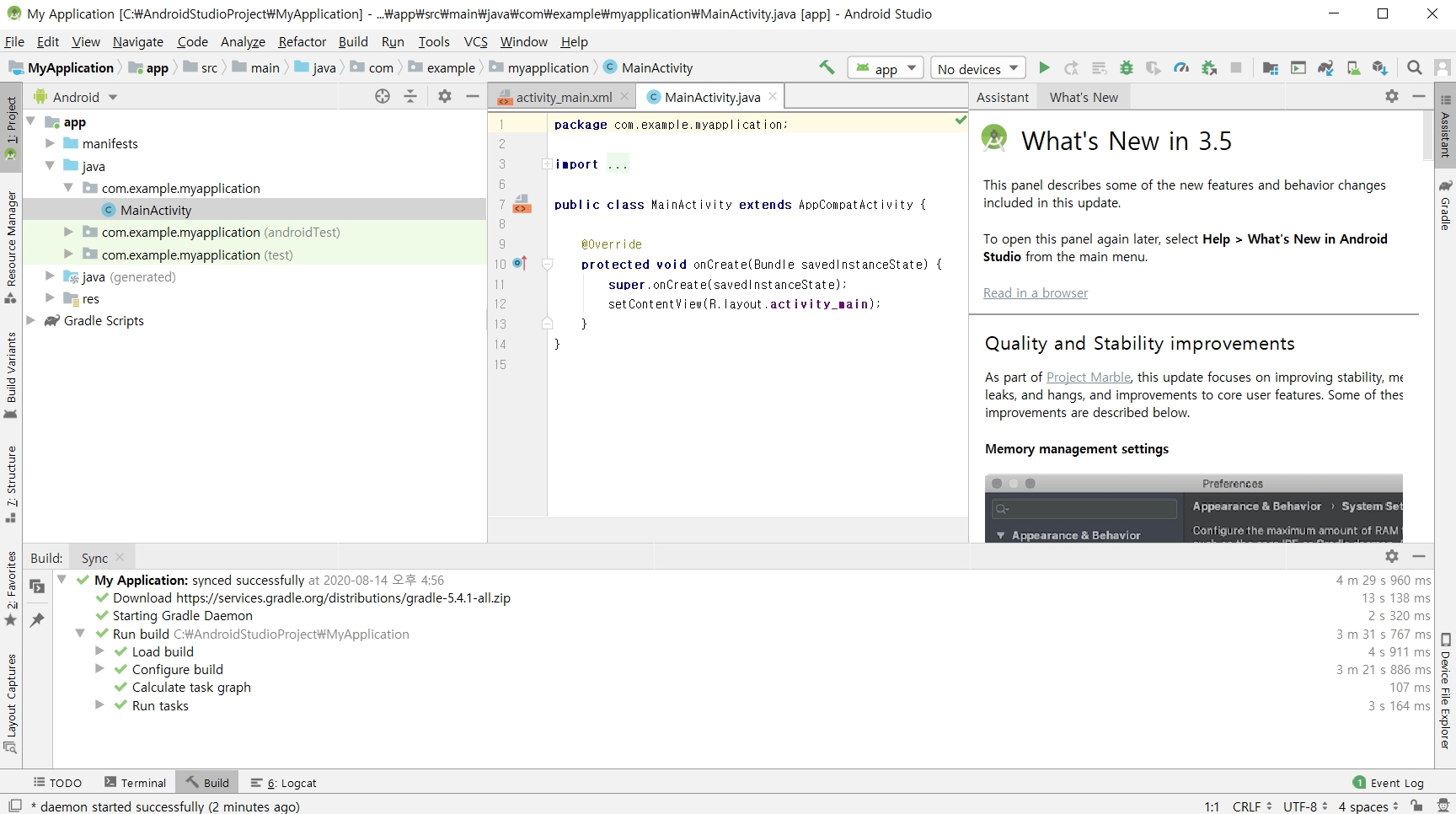
프로젝트 생성이 완료된 후 AVD를 만들어 보겠습니다.
[Tools] -> [AVD Manager]를 선택합니다.

AVD가 하나도 없는 상태이므로 [Create Virtual Device]를 선택합니다.
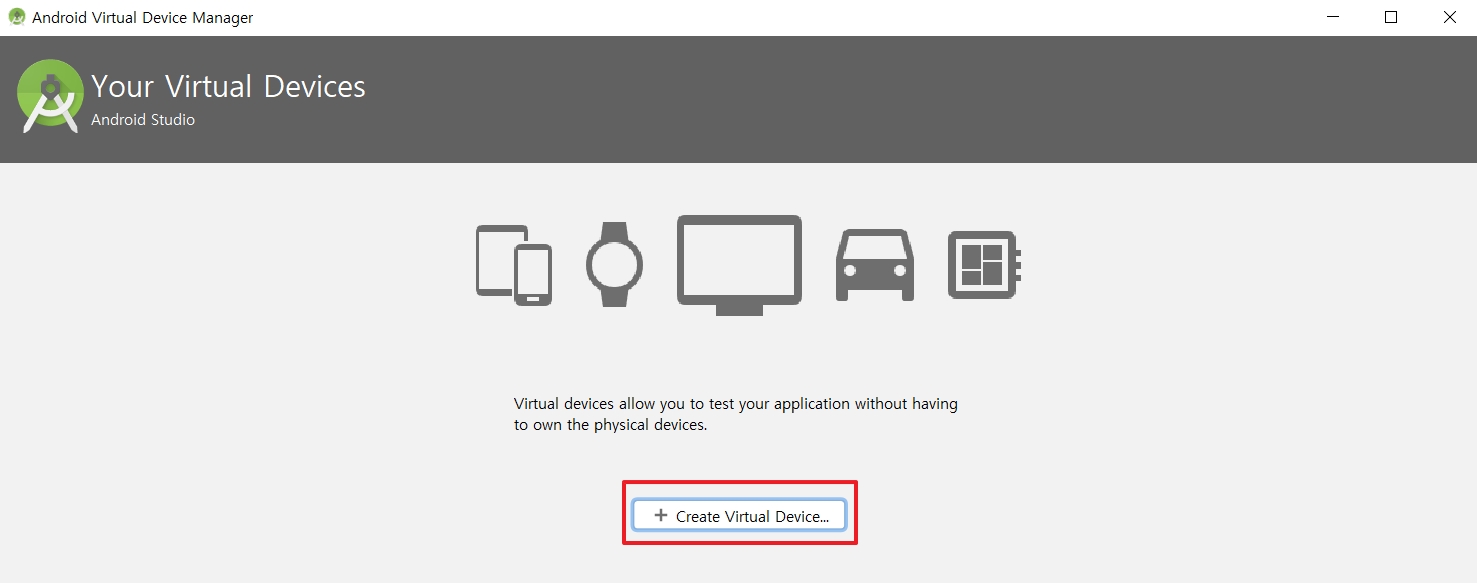
<Select Hardware> 휴대폰을 설정할 수 있으며 Android 10.0 버전과 비교적 문제없이 작동하는 Pixel2를 선택하고 [Next]를 클릭합니다.

[x86 Images] 탭에서 Q : API 29, x6, Android 10.0을 선택하고 [Next]를 클릭합니다.
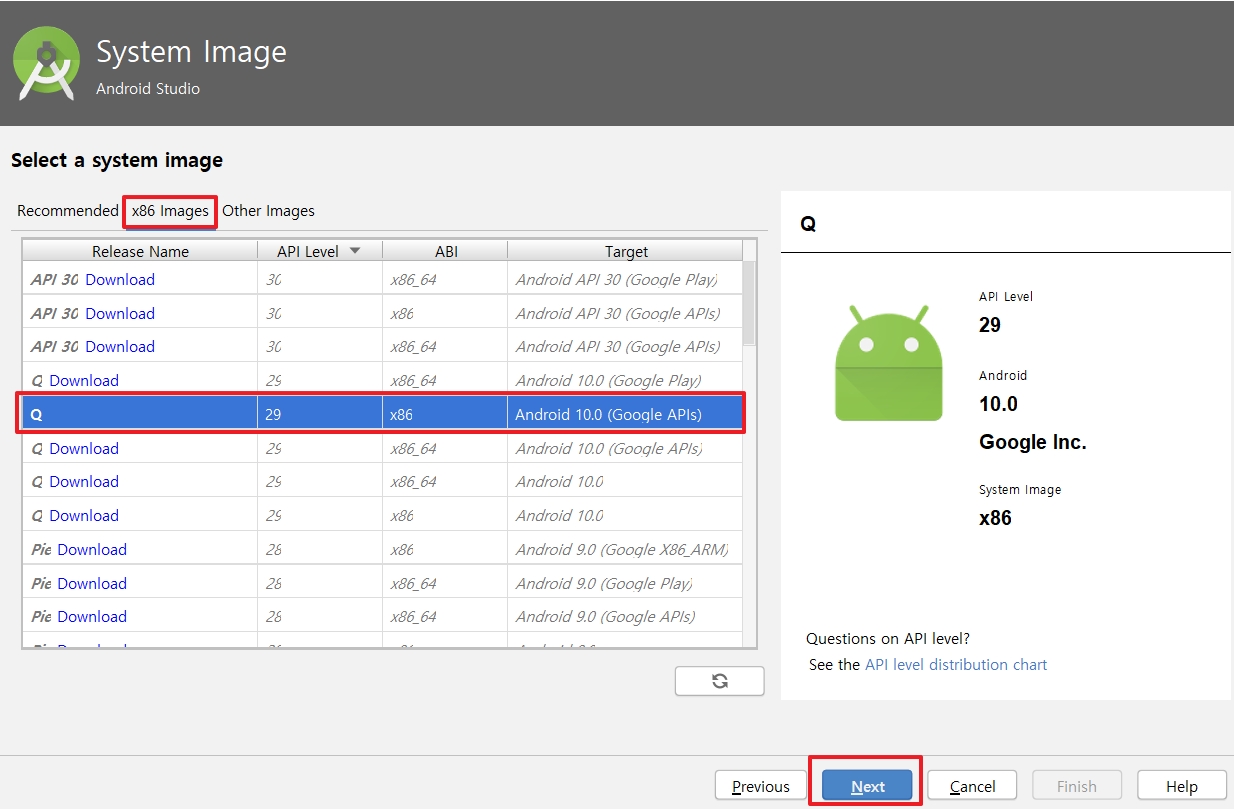
AVD name 이름을 설정해주고 [Finish]를 클릭합니다.
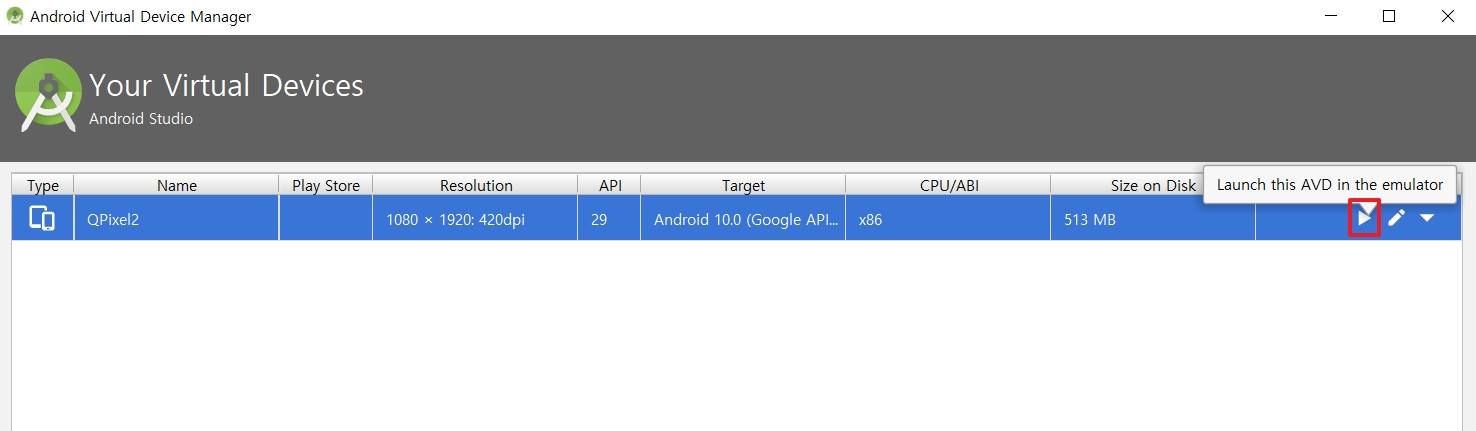
AVD가 생성이 되었고 [Launch] 버튼을 눌러서 AVD를 부팅시킵니다.
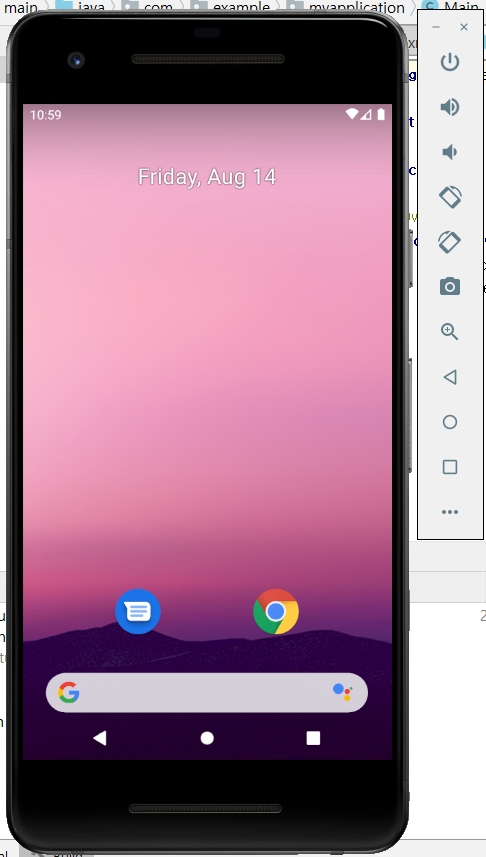
이제 안드로이드 스마트폰의 기능을 대부분 비슷하게 사용할 수 있습니다.
우선 몇 가지 설정을 하기 위해서 화면에 왼쪽 마우스를 누른 상태에서 올립니다.
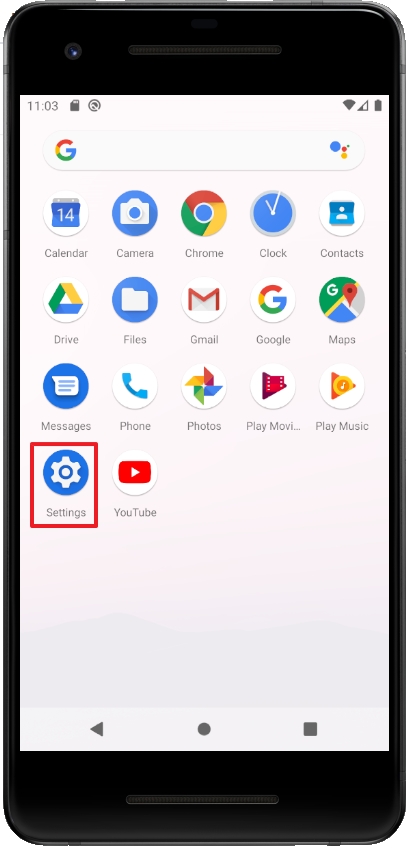
[settings] -> [System] -> [Languages & input] -> [Languages] -> [add a language] -> [한국어] -> [대한민국]
위와 같이 누른 후 '한국어(대한민국)'을 마우스로 누른 채 위로 올려서 첫 번째로 만듭니다.
잠시 기다리면 화면이 한글로 바뀝니다.
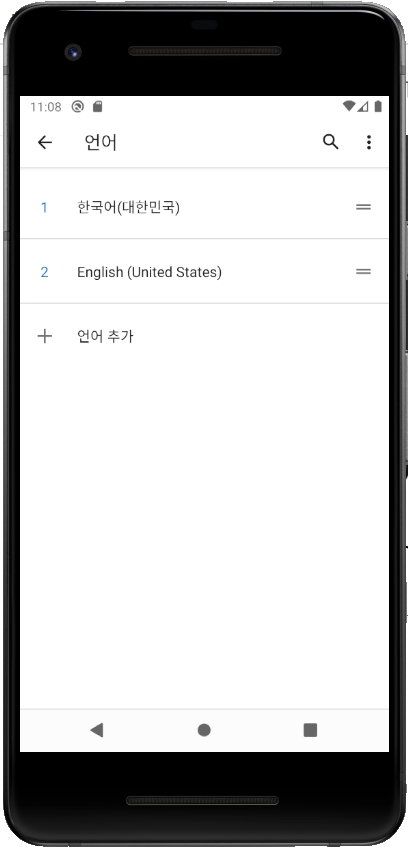
[뒤로가기] -> [고급] -> [맞춤법 검사기] -> [맞춤법 검사기 사용]을 활성화시켜줍니다.
[settings] -> [디스플레이] -> [화면 자동 잠금 시간] -> [30분] 설정으로 화면 잠금 시간을 길게 설정할 수 있습니다.
안드로이드 운영체제 휴대폰과 거의 동일하게 작동하므로 '●'를 누르면 홈으로 이동하고 홈에서 위쪽 상태 바를 마우스로 잡고 끌면 현재 알림을 확인할 수 있습니다.
'◀'는 돌아가기 아이콘으로 제 역할을 합니다.
휴대폰 우측의 바 부분에 '종료' 아이콘으로 휴대폰을 켜고 끌 수 있습니다.
우측 바에 오른쪽 상단의 'x' 표시를 누르면 AVD를 닫을 수 있습니다.
프로젝트를 종료시키는 방법은 [File] -> [Close Project]를 누르면 초기화면으로 돌아갑니다.
이로서 안드로이드를 개발할 수 있는 환경을 구축하였습니다.
'It공부 > 안드로이드' 카테고리의 다른 글
| 6. 고급 위젯 (0) | 2020.08.22 |
|---|---|
| 5. 레이아웃 (0) | 2020.08.21 |
| 4. 기본 위젯 (0) | 2020.08.20 |
| 3. Java 문법 (0) | 2020.08.17 |
| 2. 안드로이드 애플리케이션 기초 (0) | 2020.08.16 |



